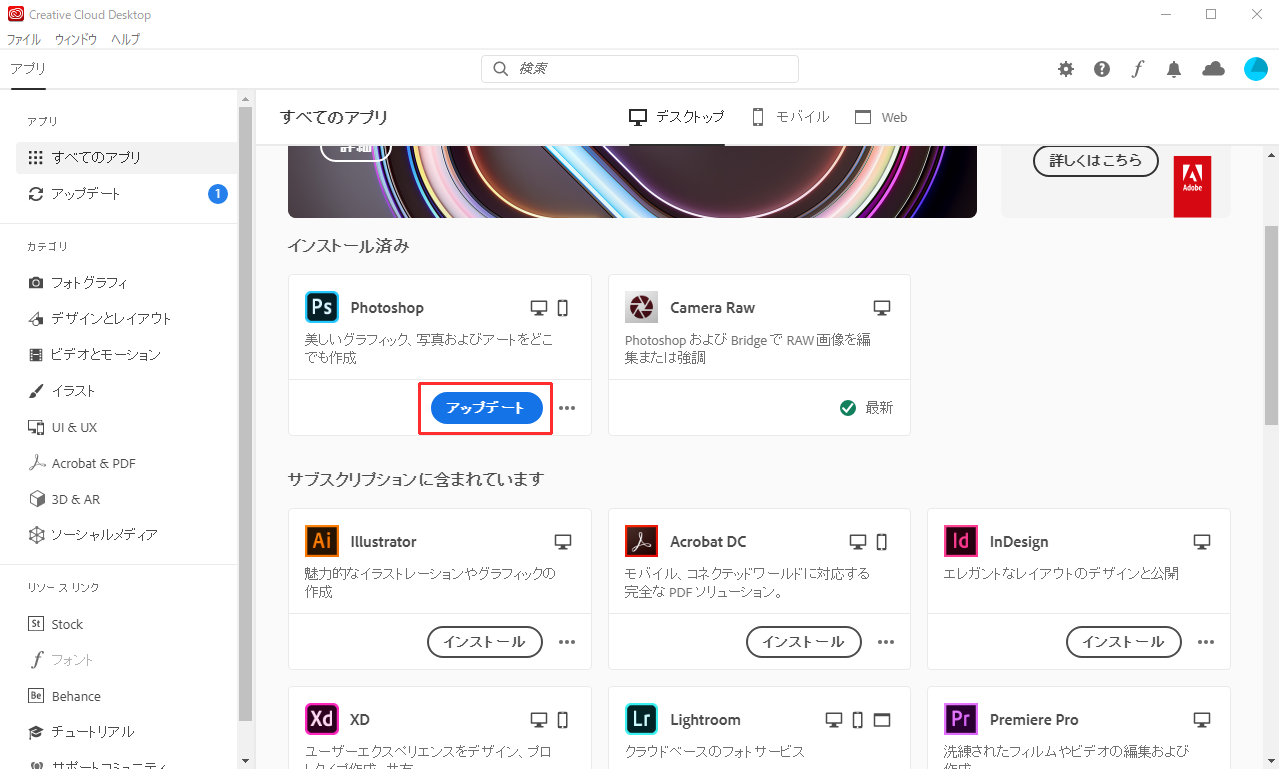AdobeCCのインストール手順(中村産業学園所有PC用)
本ページでは、Adobe Creative Cloud のインストール方法について記載します。
九州産業大学では、Adobe社とETLA(高等教育機関向け包括ライセンス契約)と締結しています。
契約期間中は、PhotoshopやIllustratorをはじめとするAdobe Creative Cloudアプリケーションを中村産業学園が所有するPCでご利用いただけます。
Adobe CC必要システム要件(Adobe公式サイト)
以下のメニューから該当する項目をクリックしてください。
Windows版:AdobeCC最新版を利用する場合
はじめに
- AdobeCC最新版は、ユーザが任意で選択したアプリケーションのインストールや、バージョンアップが可能です。
Adobe中村産業学園所有PC用での申し込み
-
事前にAdobeETLA利用申請書(Web申請)を総合情報基盤センターへ提出してください。
後日、申請書の承認完了メールが届きますので、Adobeインストーラーをダウンロードする際に必要な承認番号を確認してください。
AdobeCC最新版のインストール
-
Adobe申し込みフォームに>アクセスし、以下を入力して確認ボタンをクリックしてください。
・ユーザID、パスワード
・承認番号 (AdobeETLA利用申請書を提出後に、後日、申請書の承認完了メールが届きますので、Adobeインストーラーをダウンロードする際に必要な承認番号を確認してください。)
※申請書の内容を厳守して利用してください。
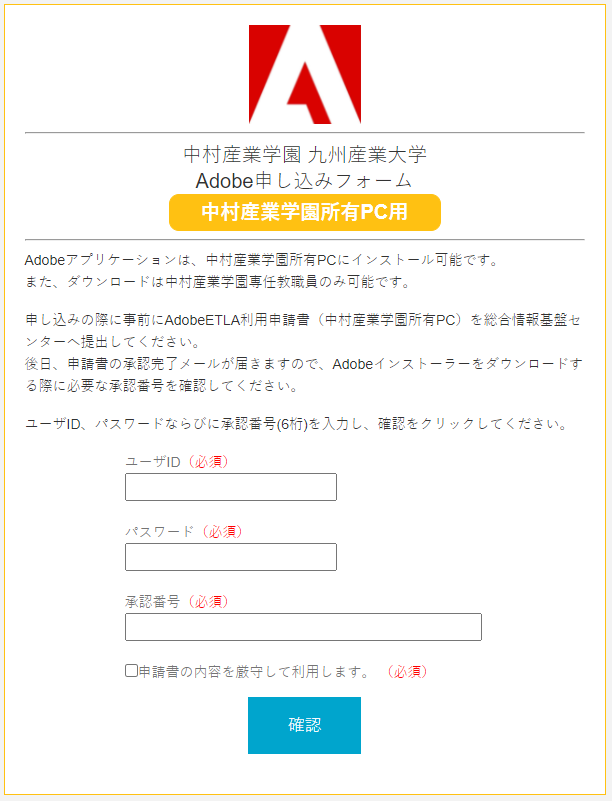
-
ダウンロードボタンが表示されますので、研究室・ゼミ室用の、ご利用PCのOSに合わせた「Adobe Creative Cloud ダウンロード」をクリックし、インストーラーをダウンロードします。
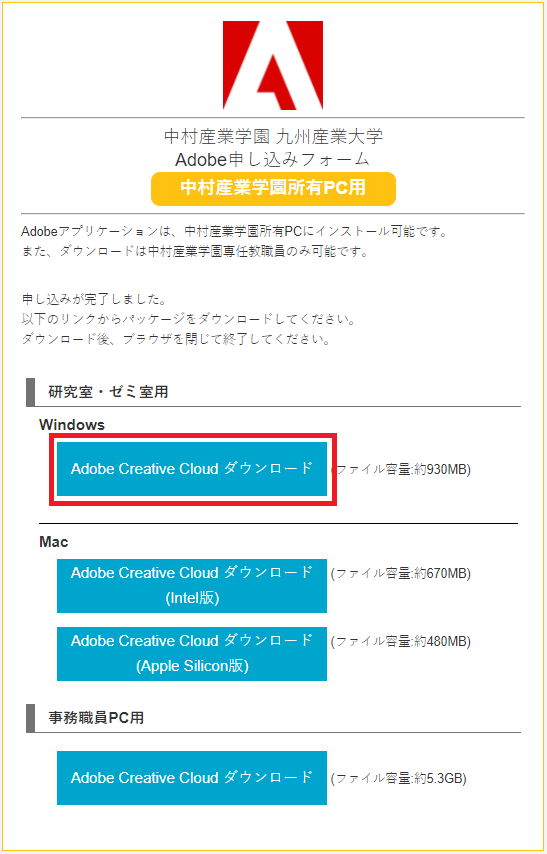
-
Zipファイルがダウンロードされますので、解凍します。
以下プログラムを実行して、パッケージのアプリケーションをインストールします。
図1:「CreativeCloudDesktop_***_ja_JP_WIN_64」 → 「Build」 → 「setup.exe」を実行します。
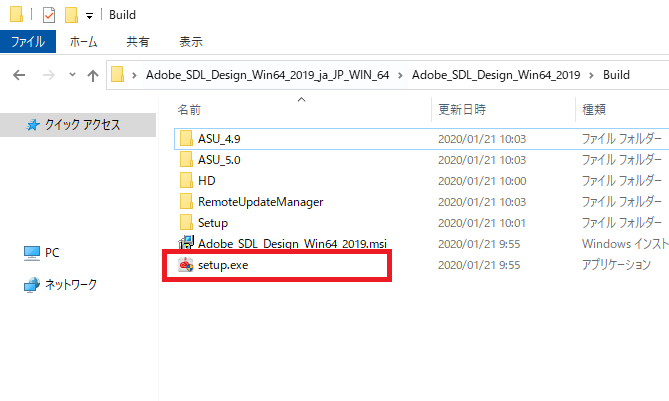
-
インストールが開始されると図2が表示されます。インストール完了時に、図3が表示されますので、OKをクリックしてください。
図2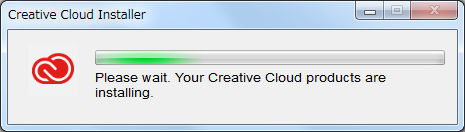
図3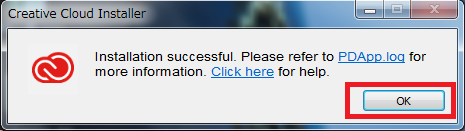
Adobe CC ログイン
-
インストール完了後、Adobe Creative Cloudを起動します。
ログイン画面が表示されますので、「電子メールアドレス」 は、セカンドメールアドレス(***@mail.kyusan-u.ac.jp)>を入力します。
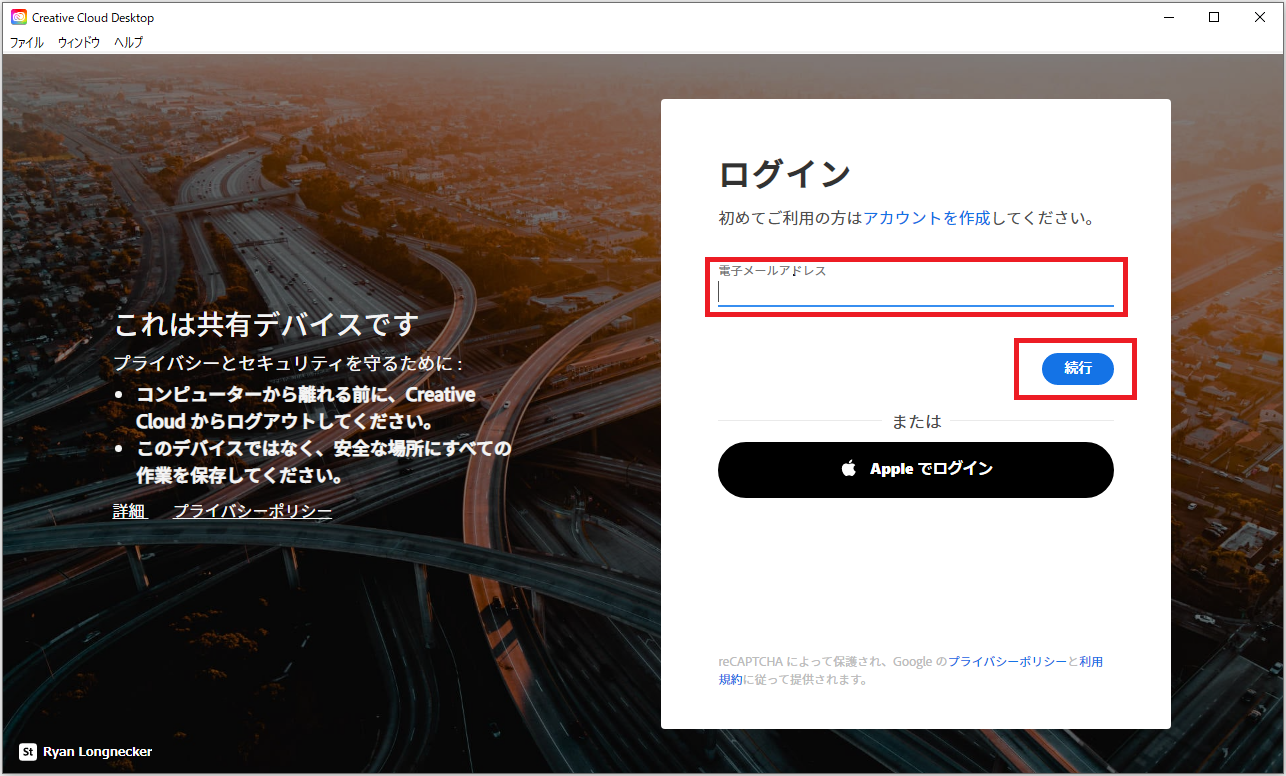
-
AdobeIDをすでに取得している方は、以下の画面が表示されます。
「会社または学校のアカウント」を選択してください。
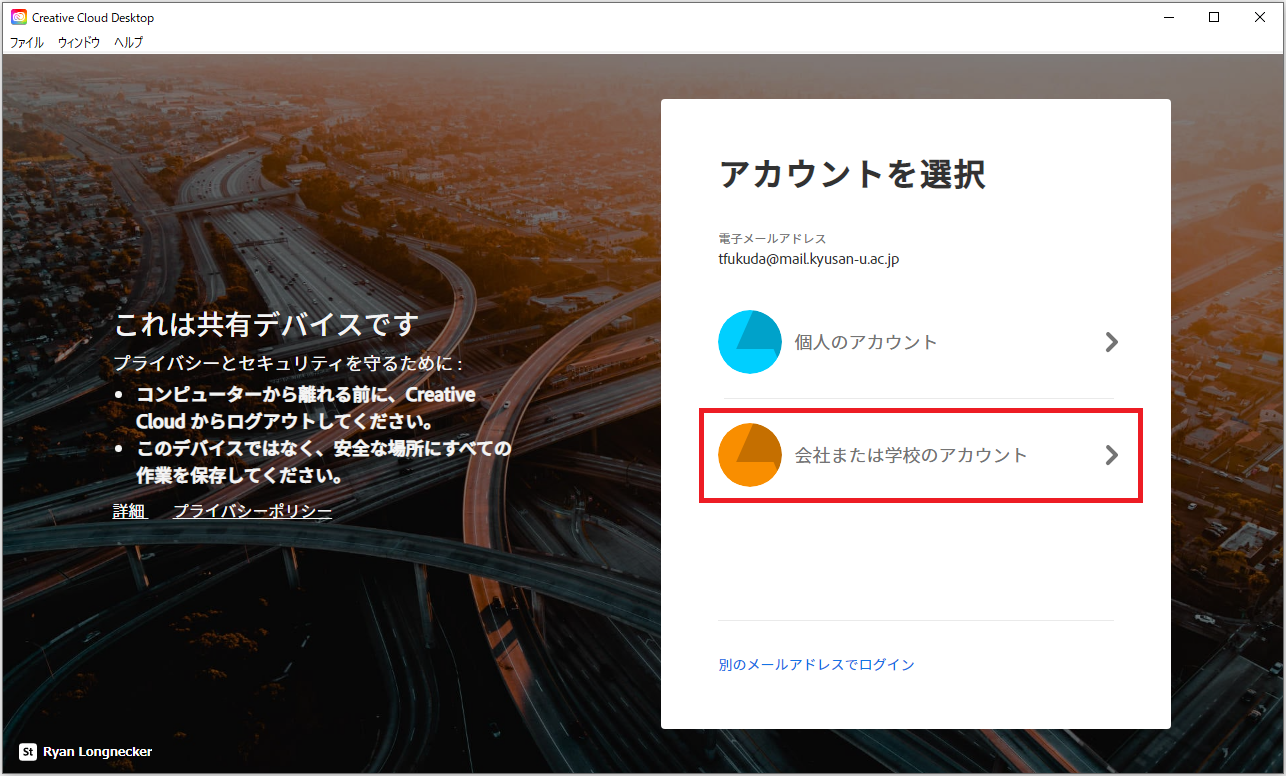
-
本学のサインインページにリダイレクトされます。
パスワードは、本学で利用しているパスワード(K'sLifeと同じ)を入力してください。
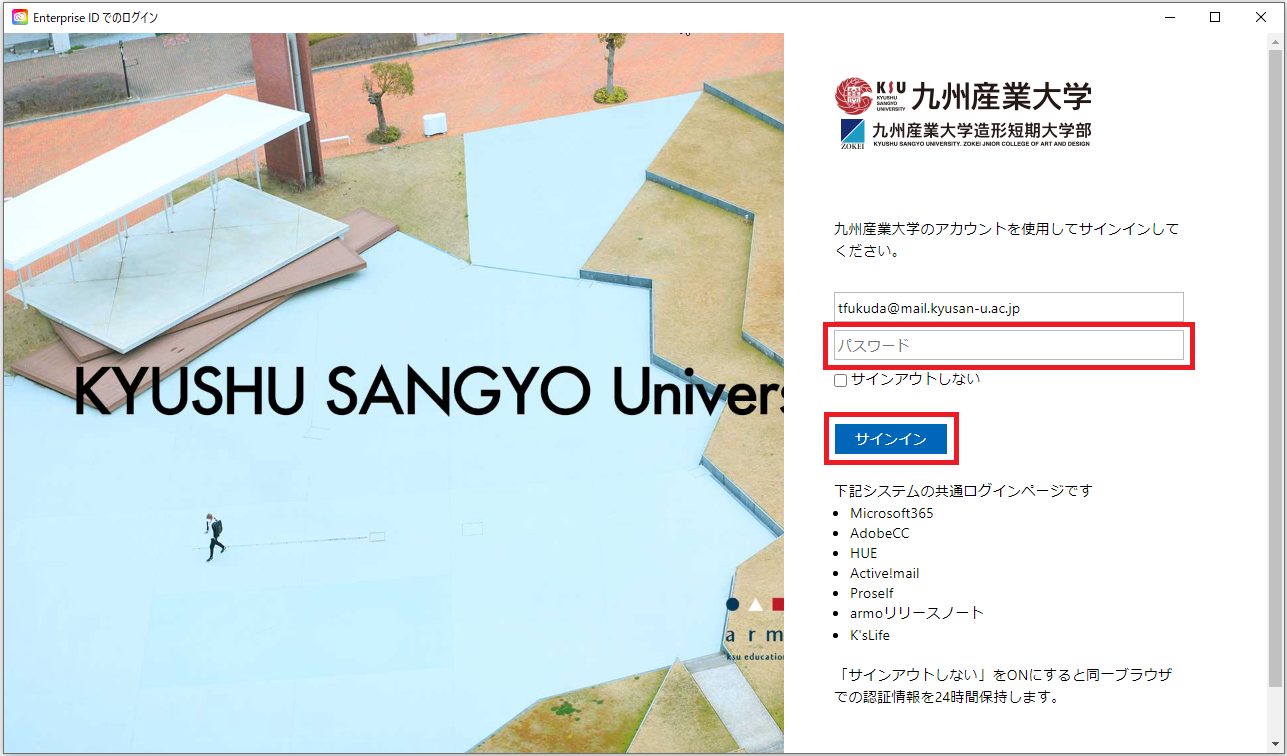
-
次の画面が表示されたら、「はい」をクリックしてください。
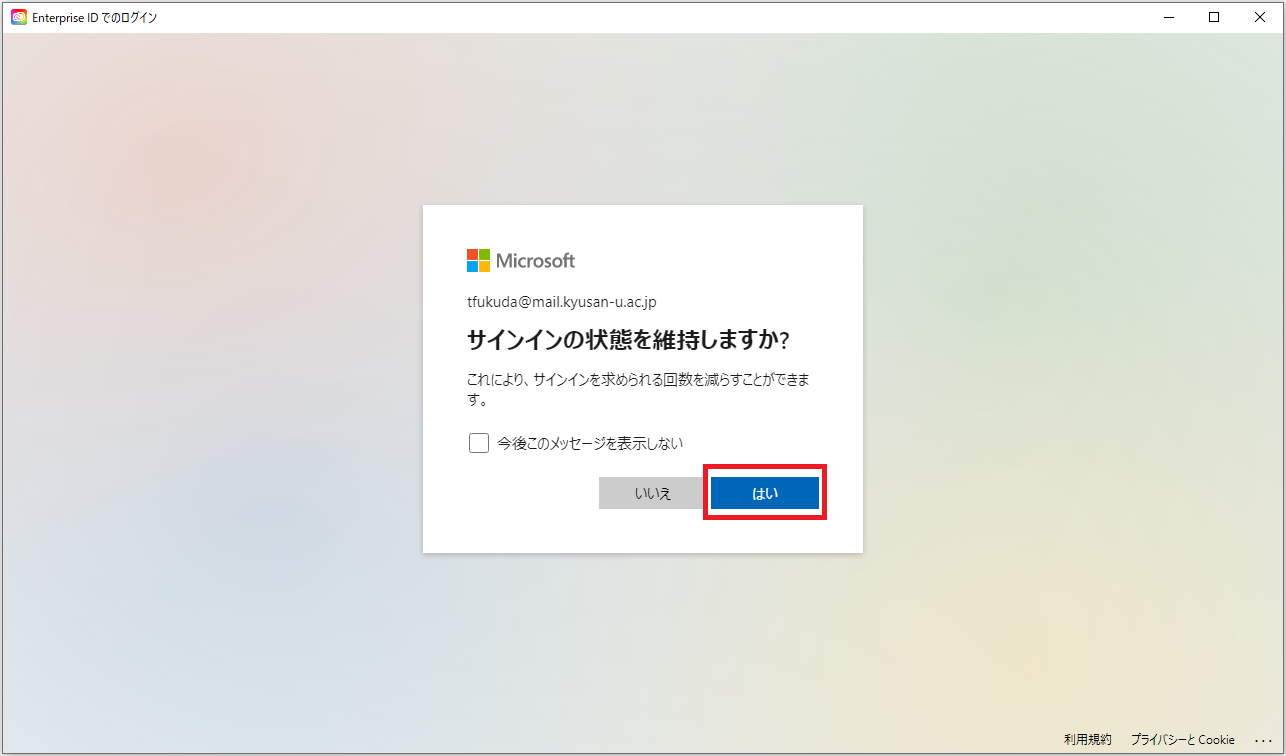
AdobeCC最新版のインストール完了
-
ログインが完了したら、Adobe Creative Cloudが起動します。
Adobe Creative Cloudから、各種アプリケーションのインストールや、アップデートが行えます。
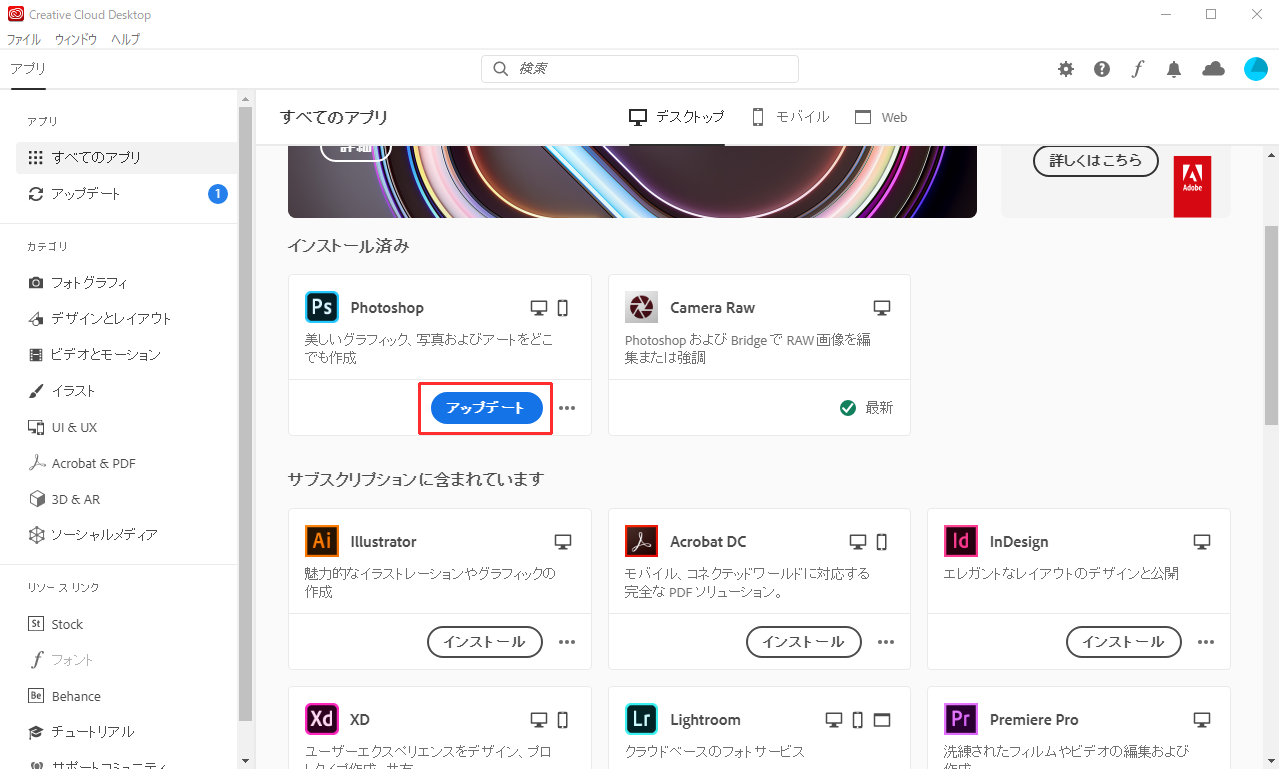
Mac版:AdobeCC最新版を利用する場合
はじめに
- AdobeCC最新版は、ユーザが任意で選択したアプリケーションのインストールや、バージョンアップが可能です。
Adobe中村産業学園所有PC用での申し込み
-
事前にAdobeETLA利用申請書(Web申請)を総合情報基盤センターへ提出してください。
後日、申請書の承認完了メールが届きますので、Adobeインストーラーをダウンロードする際に必要な承認番号を確認してください。
AdobeCC最新版のインストール
-
Adobe申し込みフォームにアクセスし、以下を入力して確認ボタンをクリックしてください。
・ユーザID、パスワード
・承認番号 (AdobeETLA利用申請書を提出後に、メールにてお知らせします。)
※申請書の内容を厳守して利用してください。
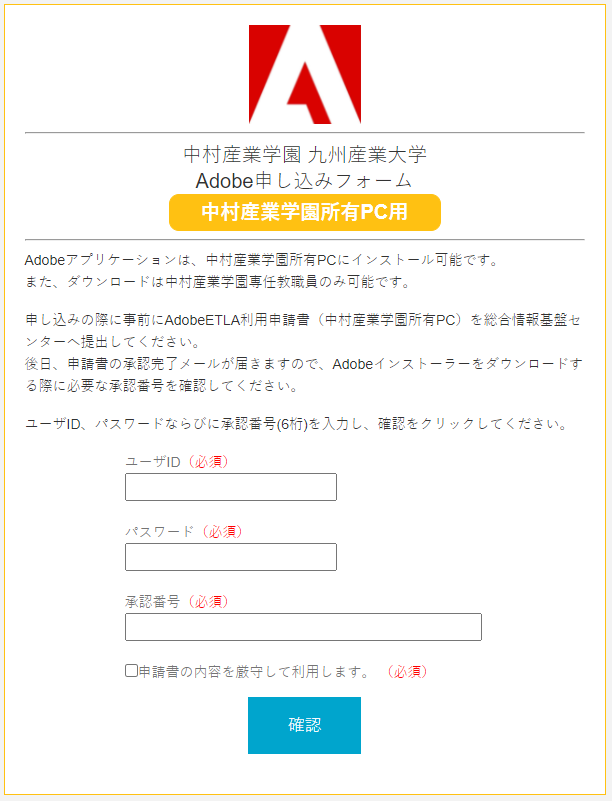
-
ダウンロードボタンが表示されますので、研究室・ゼミ室用の、ご利用PCのOSに合わせた「Adobe Creative Cloud ダウンロード」をクリックし、インストーラーをダウンロードします。
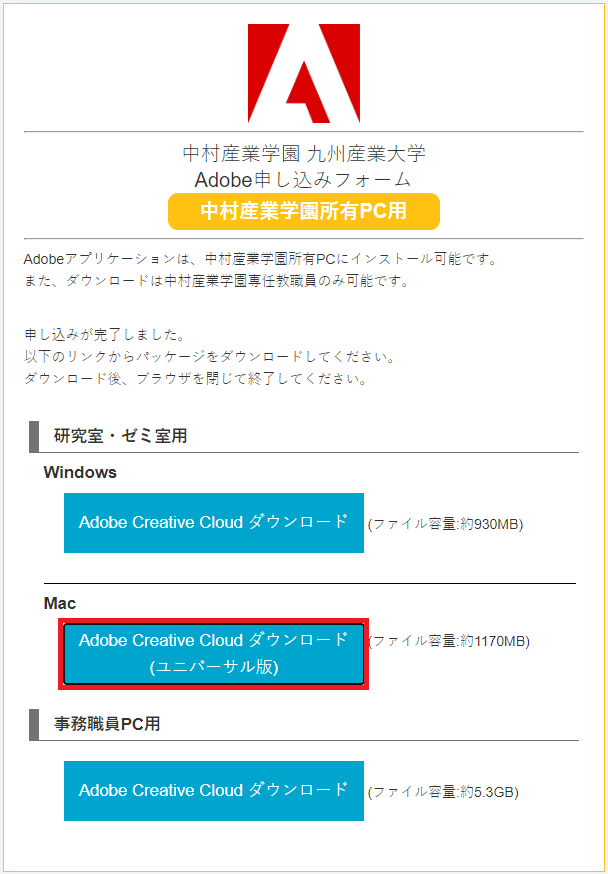
-
Zipファイルがダウンロードされますので、解凍します。
以下プログラムを実行して、パッケージのアプリケーションをインストールします。
図1:「CreativeCloudDesktop_***_ja_JP_MACUNIVERSAL.zip」 → 「Build」 → 「CreativeCloudDesktop_***_install.pkg」を実行します。
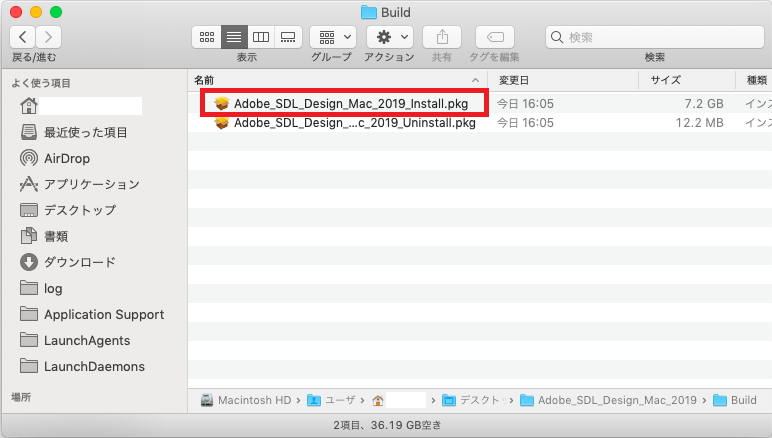
※「… 開発元が未確認のため開けません。」という警告メッセージが表示された場合
一旦OKをクリックしてください。
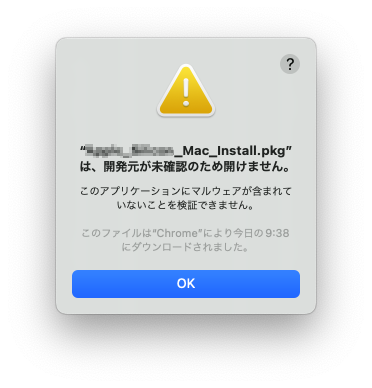
次にシステム環境設定の「セキュリティとプライバシー」を開き、赤枠部分の「このまま開く」をクリックします。
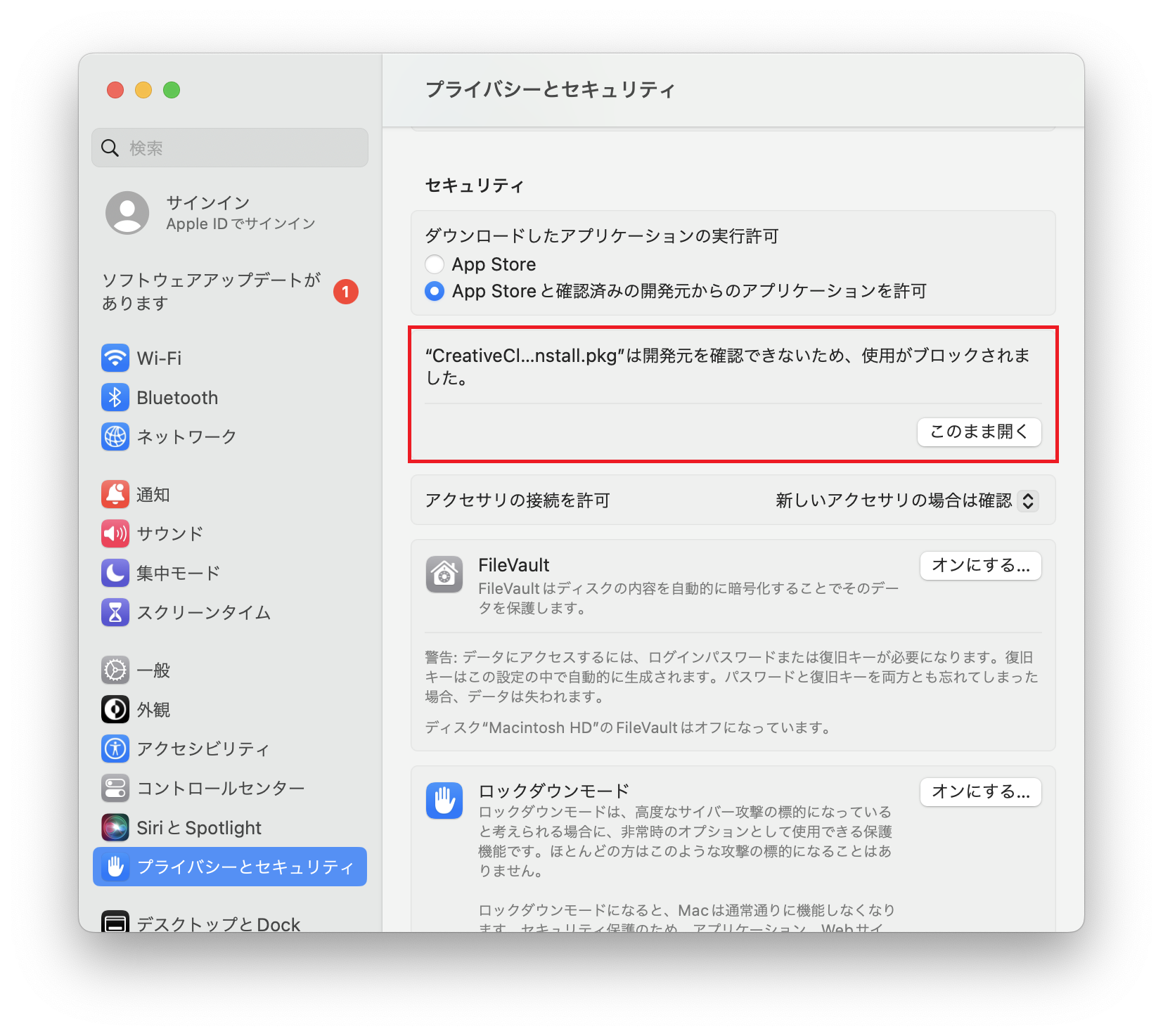
-
インストールが開始されるとウィザードが表示されます。
図2:「続ける」をクリックしてください。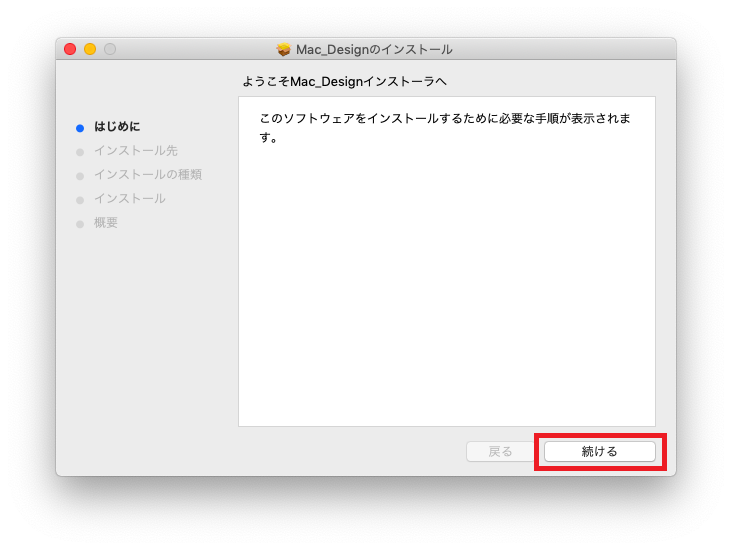
図3:「続ける」をクリックしてください。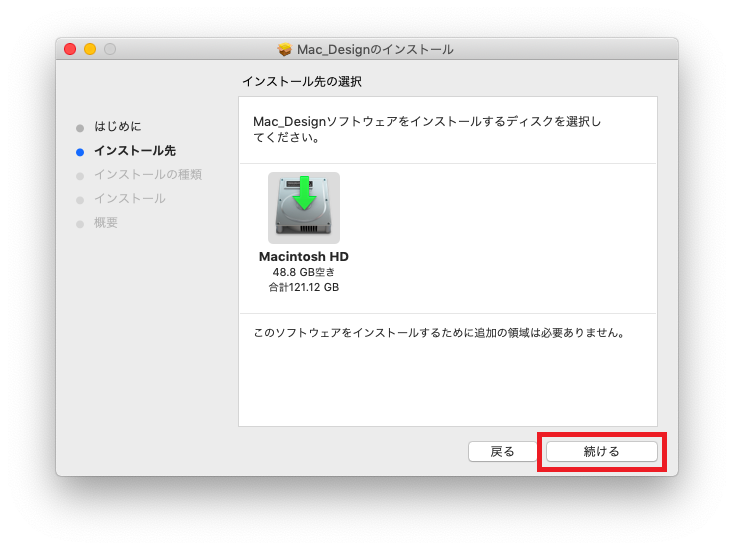
図4:インストールするディスクに問題が無ければ、「続ける」をクリックしてください。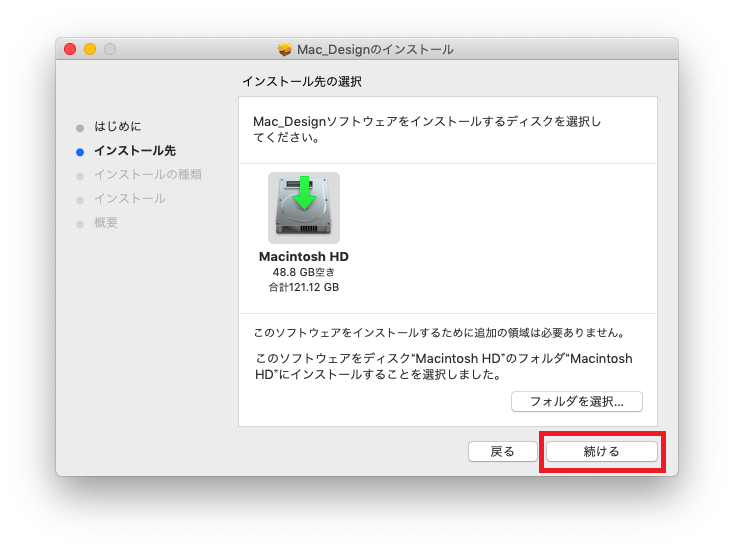
図5:「インストール」をクリックしてください。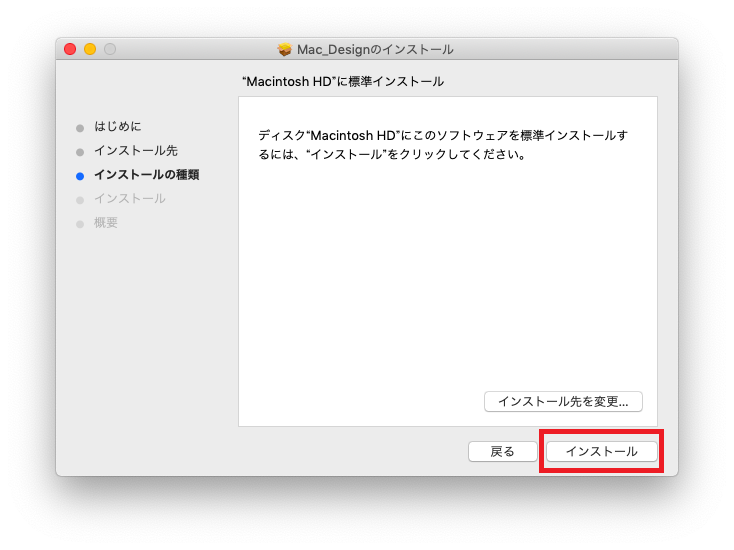
図6:操作しているPCのユーザ名とパスワードを入力し、「ソフトウェアをインストール」をクリックしてください。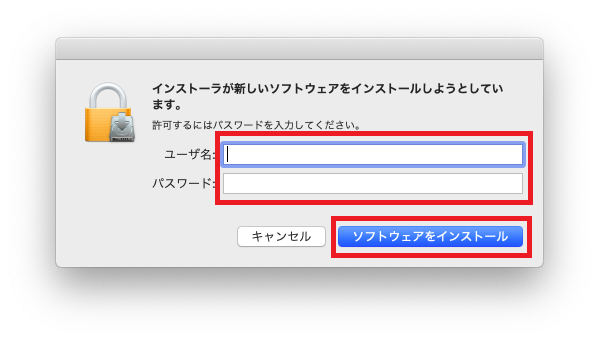
図7:インストール中の画面です。しばらくお待ちください。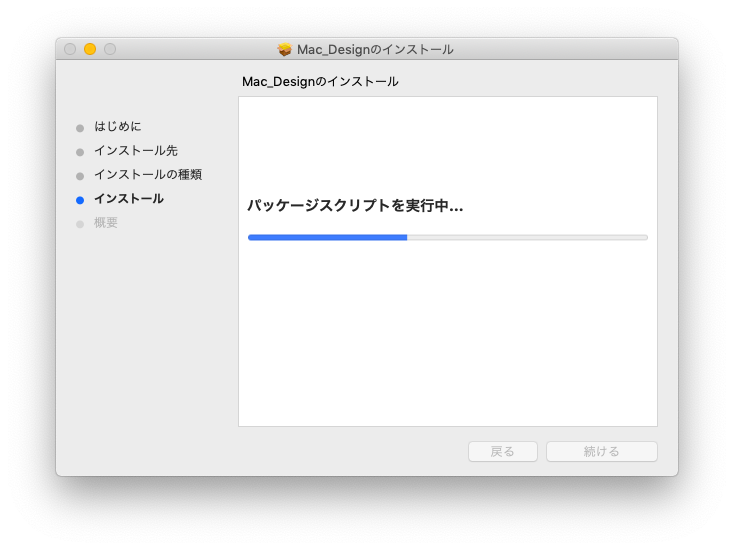
※「パッケージスクリプトを実行中…」の時にエラーメッセージが表示された場合
一旦インストーラーを終了させ、先にRosetta2のインストールを行います。
7-1:ターミナルを起動します。起動方法はcommand + spaceを押下して「Spotlight検索」に"terminal"と入力します。
7-2:以下のコマンドを管理者アカウントで実行してください。
% sudo /usr/sbin/softwareupdate --install-rosetta --agree-to-license

7-3:実行するとパスワード入力を要求されるので、ログイン時に使用したものと同じパスワードを入力してください。
7-4:コマンド実行が終了したら、再度「CreativeCloudDesktop_***_install.pkg」を実行します。
図8:インストールが完了しました。「閉じる」をクリックしてください。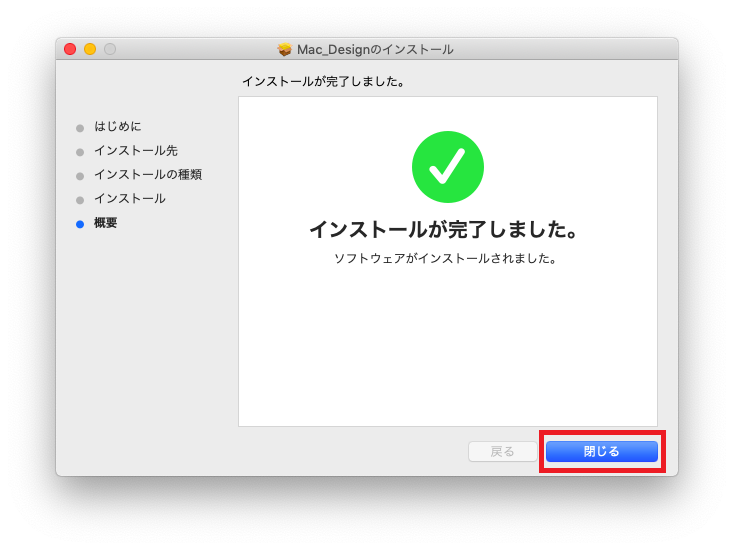
Adobe CC ログイン
-
インストール完了後、Adobe Creative Cloudを起動します。
ログイン画面が表示されますので、「電子メールアドレス」 は、セカンドメールアドレス(***@mail.kyusan-u.ac.jp)を入力します。
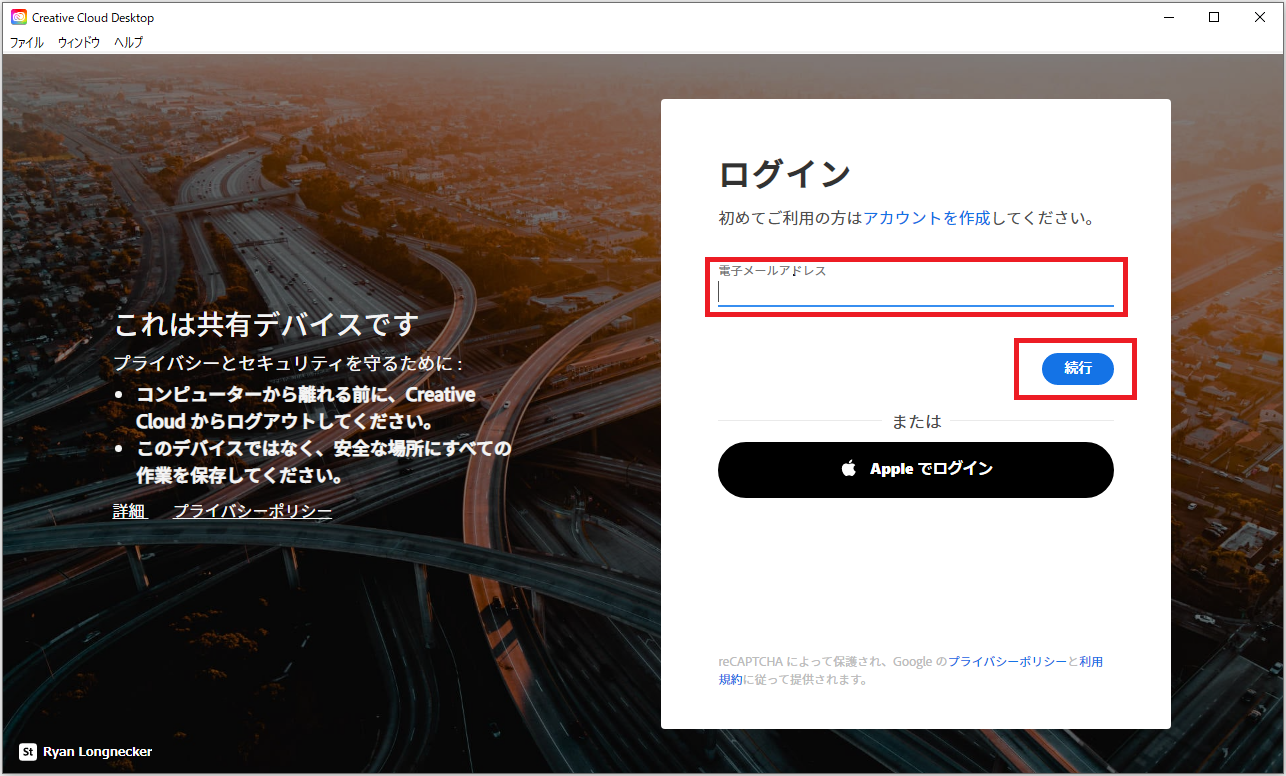
-
AdobeIDをすでに取得している方は、以下の画面が表示されます。
「会社または学校のアカウント」を選択してください。
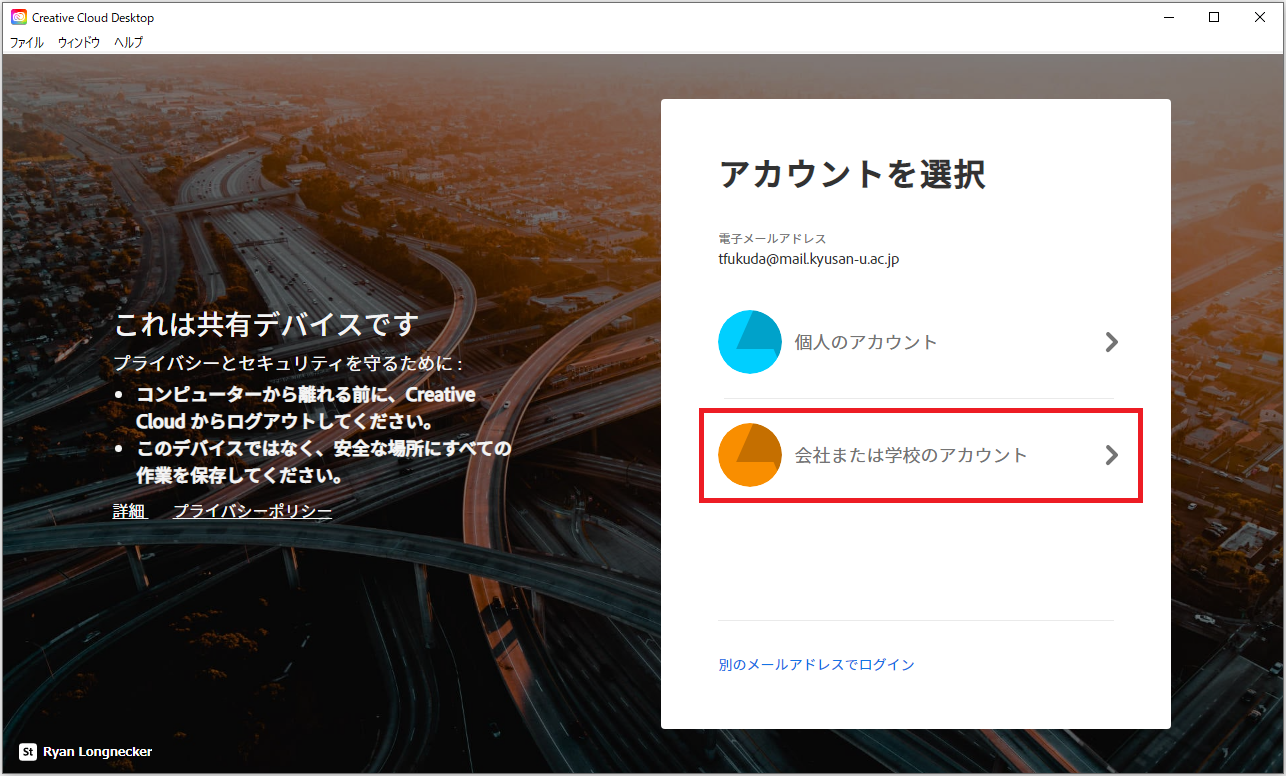
-
本学のサインインページにリダイレクトされます。
パスワードは、本学で利用しているパスワード(K'sLifeと同じ)を入力してください。
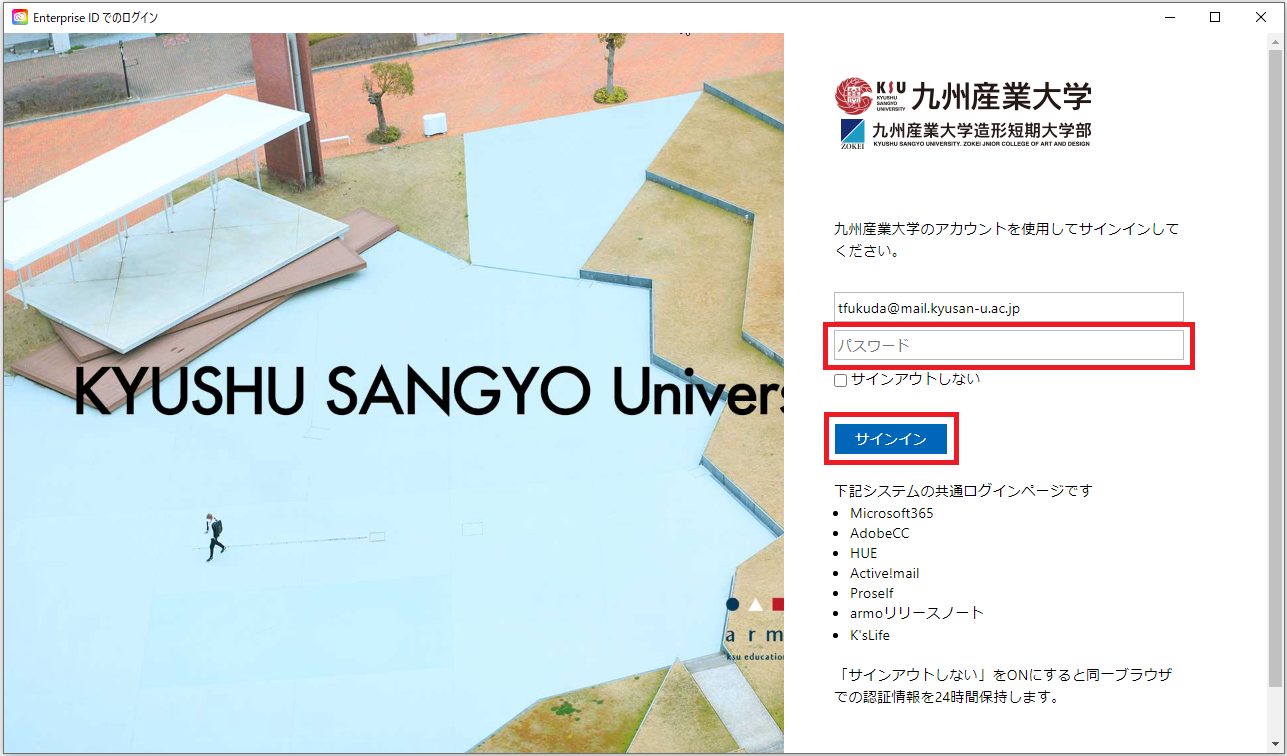
-
次の画面が表示されたら、「はい」をクリックしてください。
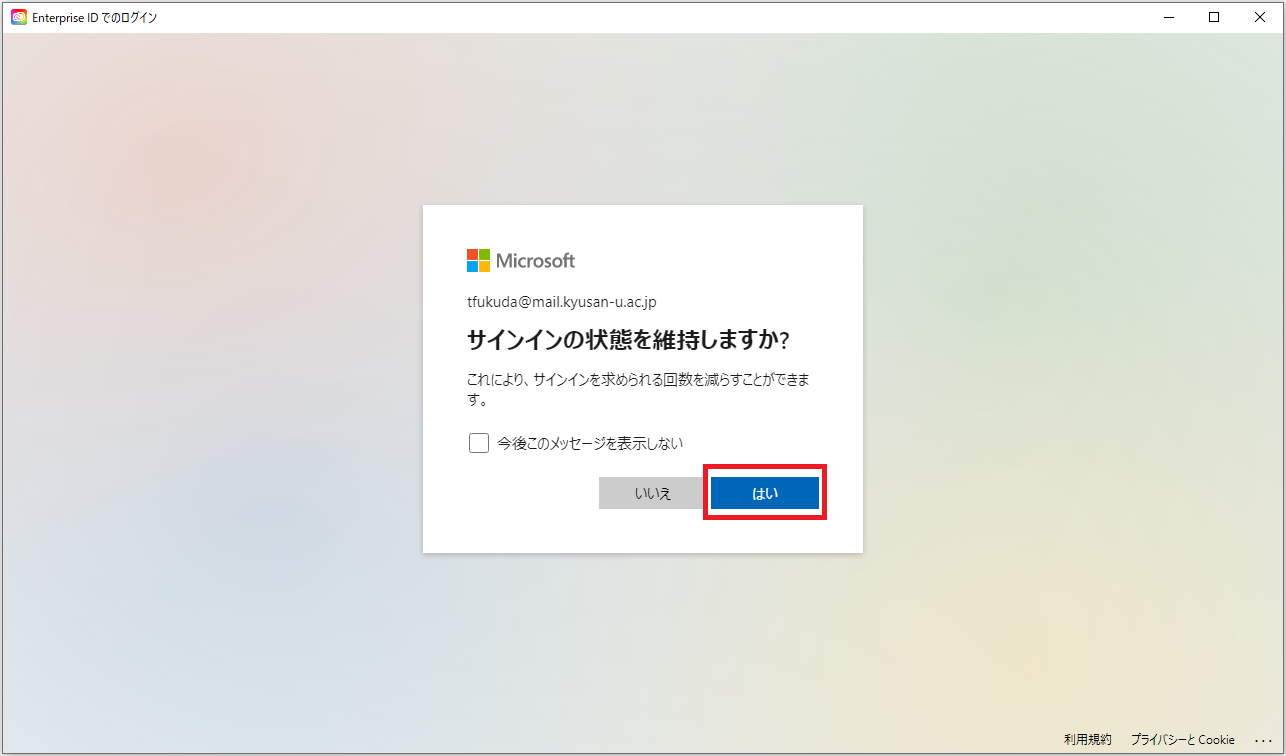
AdobeCC最新版のインストール完了
-
ログインが完了したら、Adobe Creative Cloudが起動します。
Adobe Creative Cloudから、各種アプリケーションのインストールや、アップデートが行えます。