重要なお知らせ
- 現在、重要なお知らせはありません。
スマホにおけるKIND Wi-Fi の接続方法について
- 重要なお知らせ
- お知らせ
- 2022.04.18
各位
KIND Wi-Fiの接続手順はOS(iOS、Android)によって異なります。
手順については以下のとおりです。
手順については以下のとおりです。
[iOS(iPhone,iPad)の場合]
- KIND_Wi-Fi_1X_5GHz を選択
- K’sLifeと同じ ID、パスワードを入力
- 接続ボタンをクリック
- 証明書が表示された場合は、「信頼」ボタンをクリック
[Androidの場合]
- KIND_Wi-Fi_1X_5GHz を選択
- K’sLifeと同じ ID、パスワードを入力(※匿名IDは入力不要)
- EPA方式は「PEAP」を選択
- フェーズ2認証という項目がある場合は「なし」を選択
※「なし」が無い場合は、MSCHAPV2を選択 - CA証明書を選択
- 接続ボタンをクリック
CA証明書(手順5)は、機種によって設定が異なります。
以下のいずれかで接続をお試しください。
例1 CA証明書:検証しない
ドメイン:記載不要
ドメイン:記載不要
例2 CA証明書:検証しない
ドメイン:kyusan-u.ac.jp
ドメイン:kyusan-u.ac.jp
例3 CA証明書:システム証明書を使用
ドメイン:kyusan-u.ac.jp
ドメイン:kyusan-u.ac.jp
なお上記、例1~例3でも接続できなかった場合は、CA証明書のインストールが必要となります。
以下手順1~5をお試しください。
以下手順1~5をお試しください。
- SECOM CA証明書にアクセス
- 証明書「DER」をダウンロード(画像赤枠)
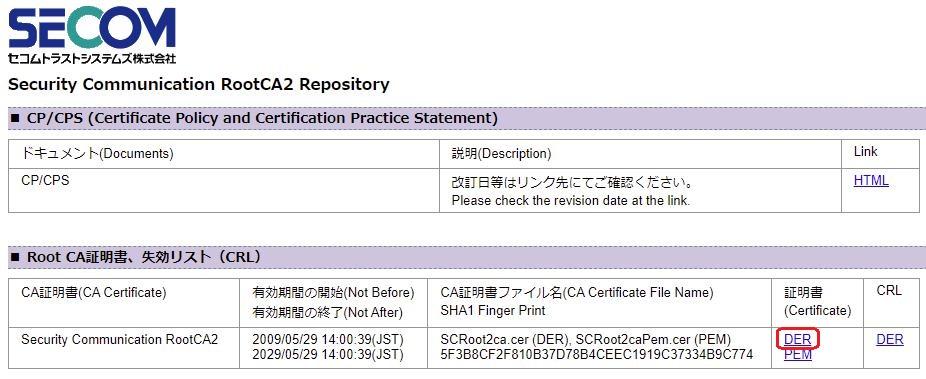
(※画像をクリックすると拡大します) - 端末の設定画面に移動
セキュリティ>詳細設定>暗号化と認証情報>
Wi-Fi証明書(または証明書のインストール) - ダウンロードしたCA証明書を選択
証明書名:KIND
認証情報の仕様:Wi-Fi - Wi-Fiの設定画面に移動
(1) KIND_Wi-Fi_1X_5GHz を選択
(2) K’sLifeと同じ ID、パスワードを入力(※匿名IDは入力不要)
(3) EPA方式は「PEAP」を選択
(4) フェーズ2認証という項目がある場合は「なし」を選択
※「なし」が無い場合は、MSCHAPV2を選択
(5) CA証明書は「システム証明書を使用」を選択し、
インストールしたCA証明書「KIND」を選択
(6) ドメインは「kyusan-u.ac.jp」を入力
(7) 接続ボタンをクリック
それでも接続できなかった場合は、お手数おかけいたしますが、実機を持参の上、中央会館3階の総合情報基盤センターまでお越しください。
SCROLL
